Monday, August 1, 2016
Enable Two step verification for your Naver account
Enable Two step verification for your Naver account
Today Ill walk you through a brief tour of enabling two-step protection on your Naver account.
Two-step verification, or Two-factor authentication (i.e. getting a code on your phone to sign-in), adds an important layer of security to your account. I have this set-up on my Google account. I didnt notice this until recently, but Naver (???) also lets you enable this security feature, though they refer to it as OTP. With all the hacking stories out there, its useful to "set it and forget it." Its pretty simple if youre already familiar with 2-step authentication, with one main difference: the Naver app itself is used for generating the codes. But well get to that.
Creating a Naver Account
The brilliant thing is that 90% of all this process can be done in English. Creating a Naver account and editing all major account settings on Naver can all be done in English (and Chinese), even though most Naver function beyond that are only in Korean. No Alien ID Numbers (??? ?? ??) or passport numbers are needed; but you will need a mobile phone to receive a verification code. I was required to enter a Korean (+82 prefix) phone number, but when signing-up from abroad, you can choose from an international country drop-down list.
---
Enabling the Protection
Once youve created your Naver account (and it really is super simple), we can enable the Two-step verification.
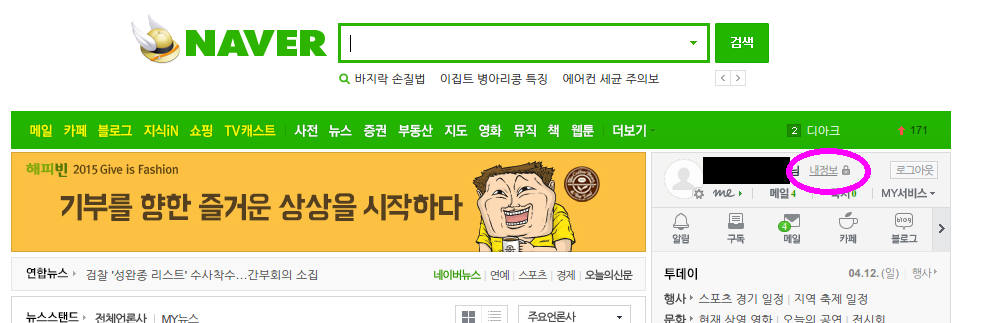
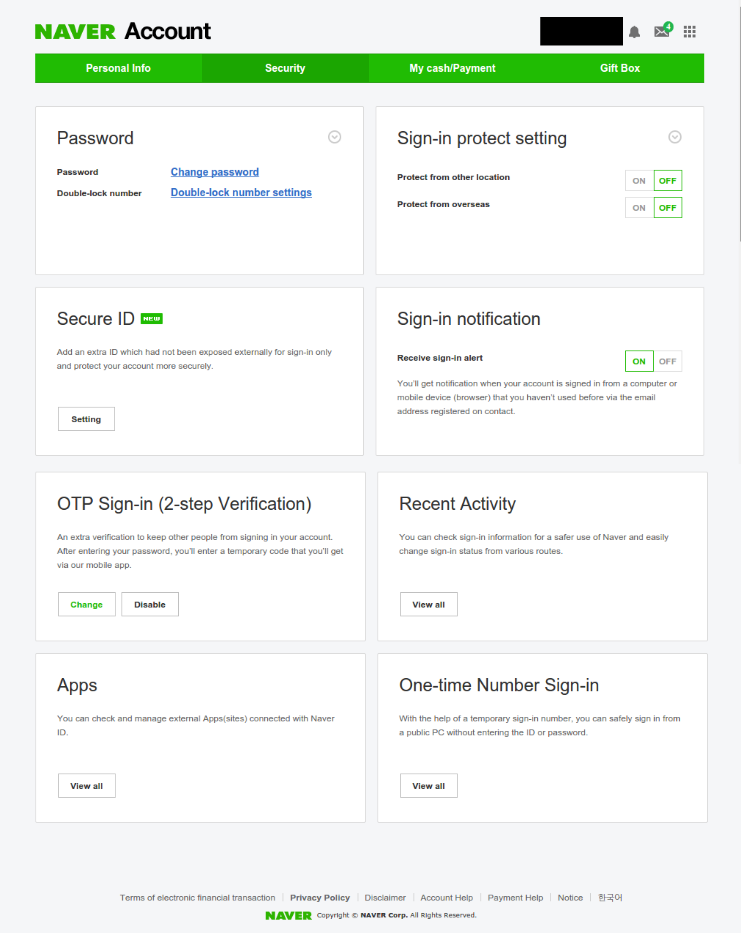
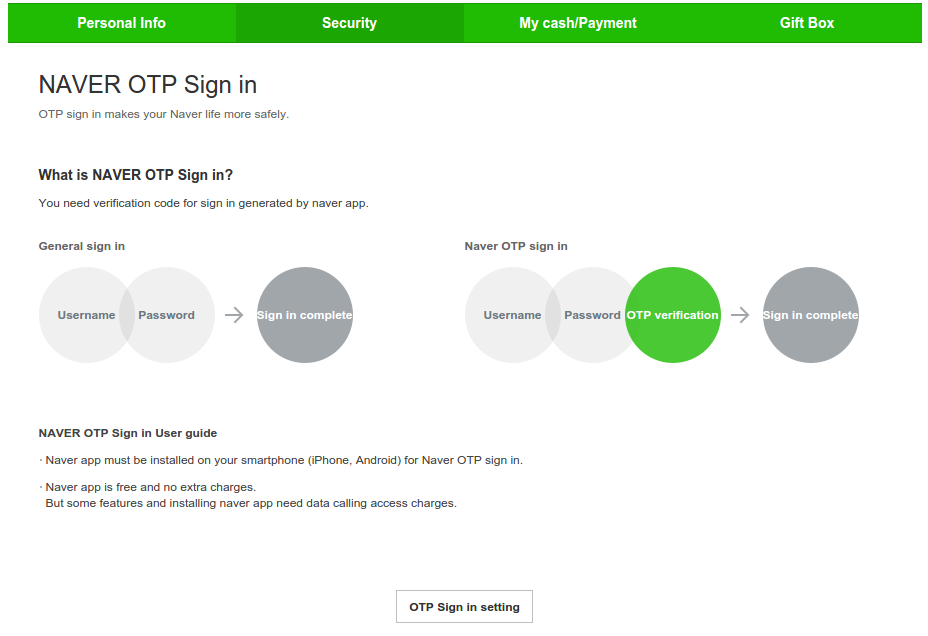
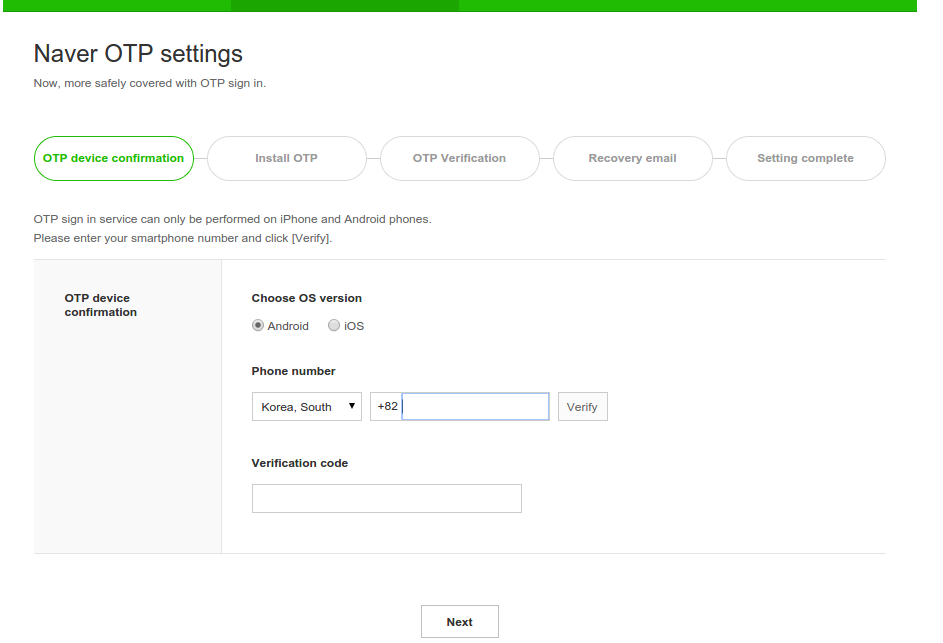
Part of the reason may be this:
The malicious application attacks a smartphone to steal personal information in the phone by pilfering authentication SMSs when the person uses an e-commerce payment service. [Korea Bizwire]
Note also here that the phone number you use here does not have to be the same number associated with your account (the number you gave when signing-up with Naver). For example, I didnt want to install the bloated Naver app, so here I used the number of a family member who does have the app. It worked just fine, though of course Ill need that persons phone when logging-in on an unknown/untrusted computer. Input the number, Naver will send you an SMS code, and input that code here.

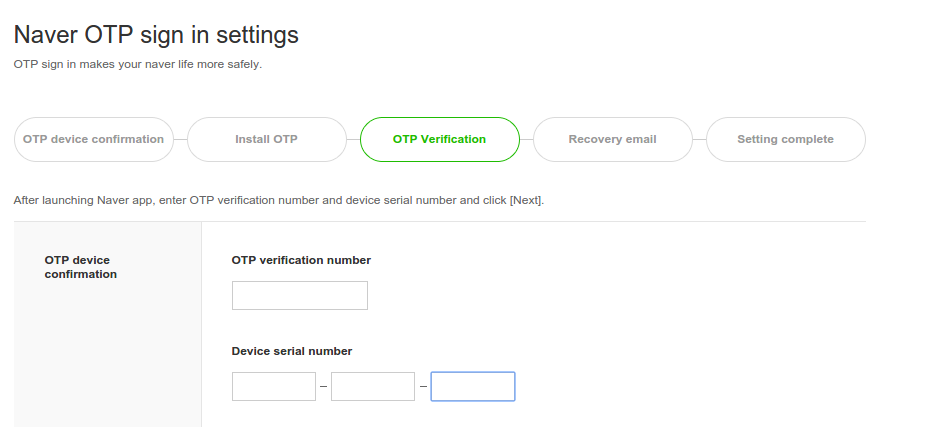
If youre not sure where to get this code, Ill show you now.
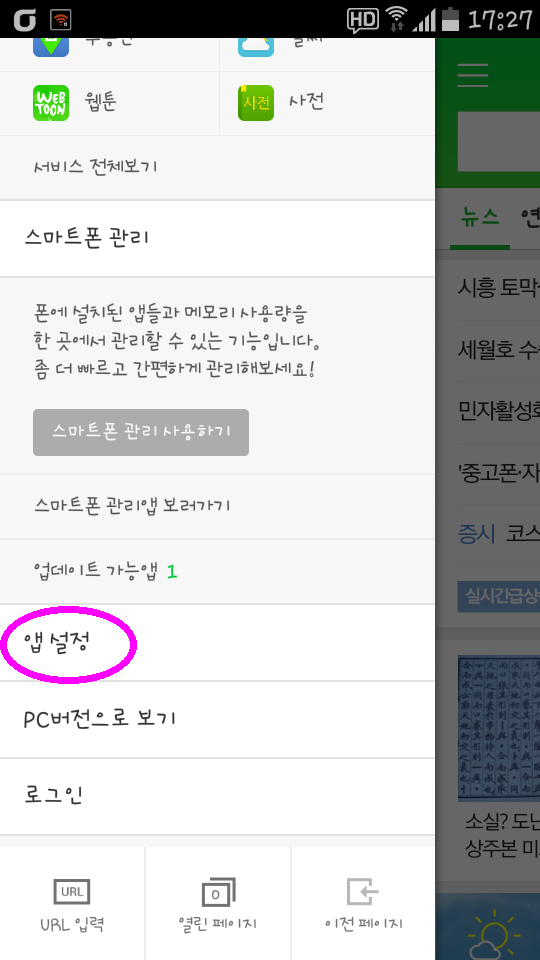
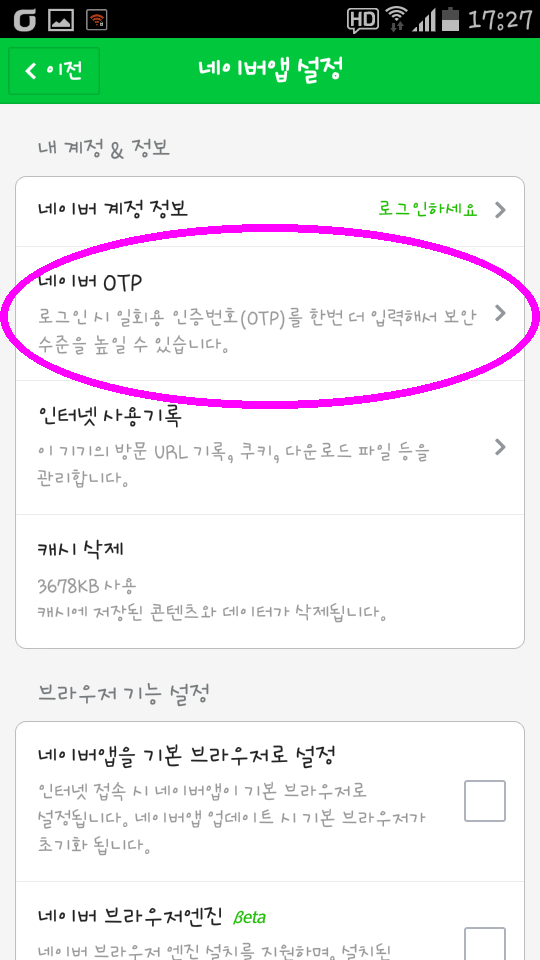
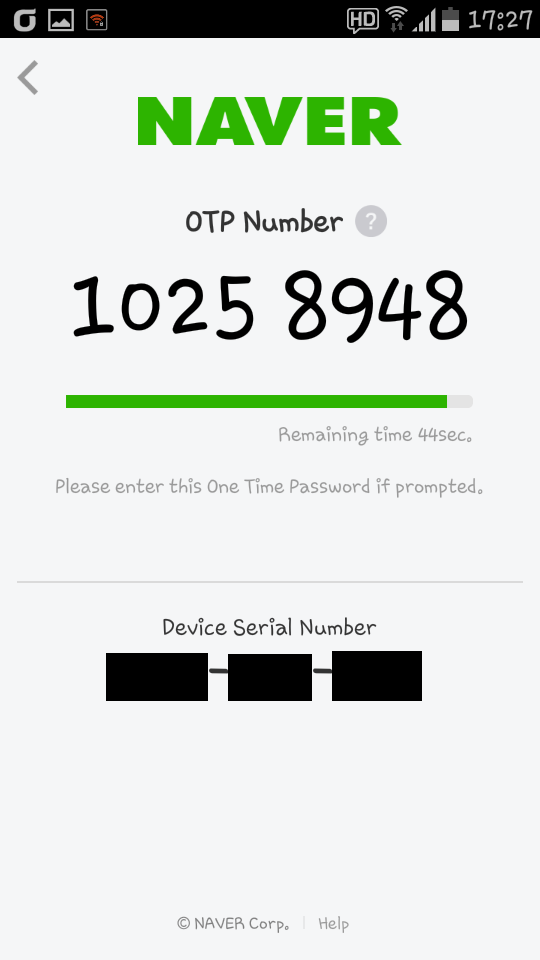
Now back to the set-up:
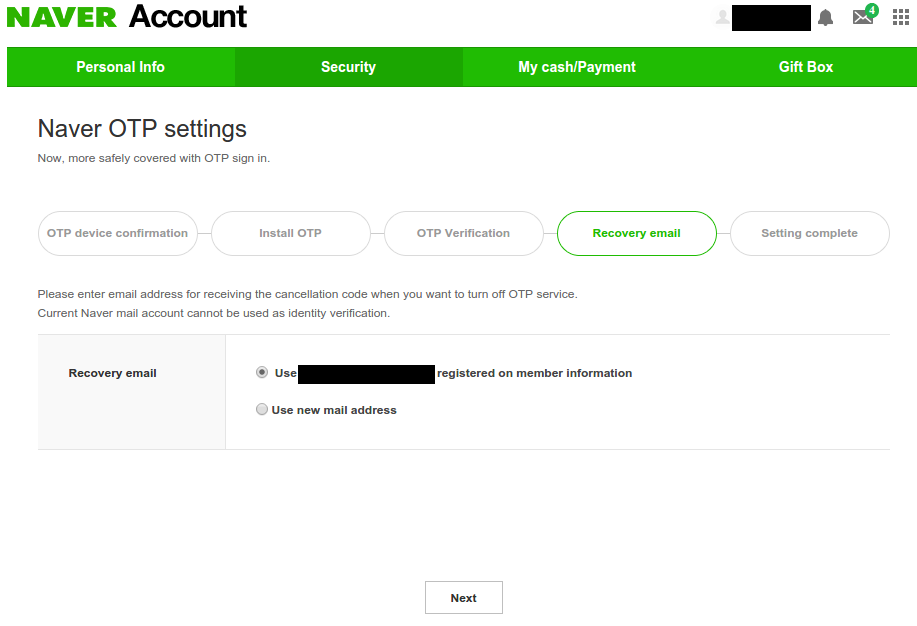
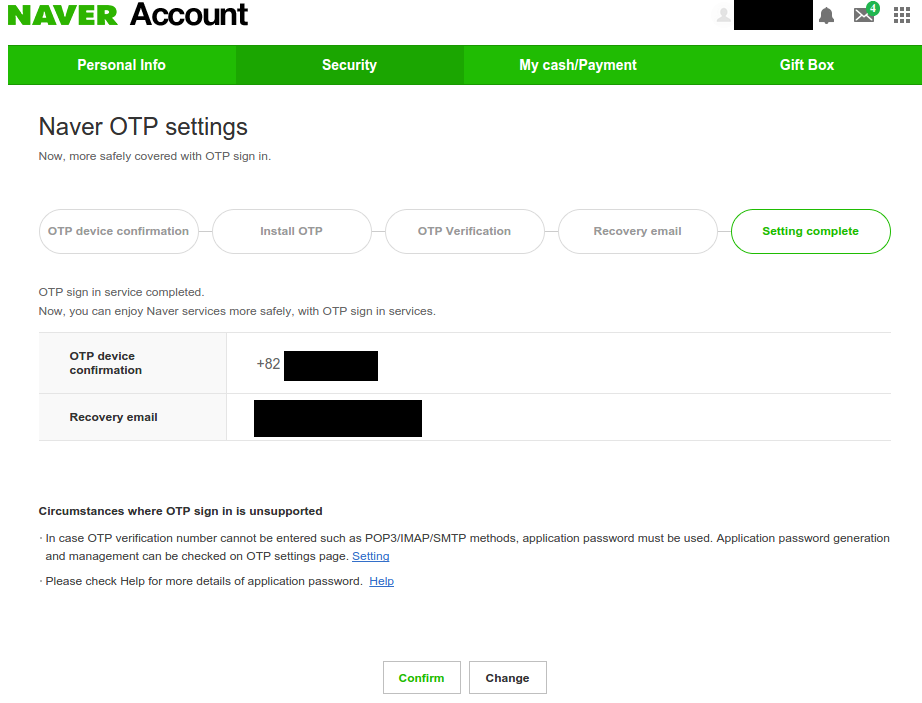
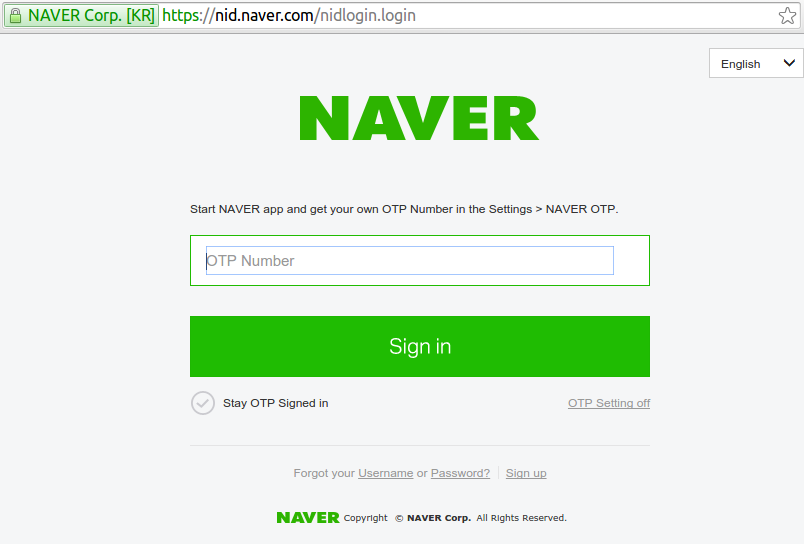
This could be really annoying to do every single time, so dont be a chump. If youre on your personal computer, just be sure to click the "Stay OTP Signed in" checkmark button before entering the code, and you wont need codes for that computer anymore. Set it, and forget it. Enjoy the peace of mind of knowing that no other computer will be able to log-in as you.
---
Hopefully you found this guide helpful. Though, of course, nearly the entire process was in English so really such a guide is a bit unnecessary. Personally, that makes me glad, that Naver expands their English offerings. Navers services really are useful and powerful; not just "Korean Google". I think they could see a lot of expansion and growth by supporting even just a few foreign languages (English / Chinese / Japanese). As I wrote before, Naver Dictionary and Naver Translate can be used fully in English. Lets hope more Naver services continue to become multi-lingual.
=====
This post is from the blog 10? Tips, by Sam Nordberg. See the original there, and follow me on Facebook or Twitter @10wontips.
This post is from the blog 10? Tips, by Sam Nordberg. See the original there, and follow me on Facebook or Twitter @10wontips.